Filtres des nuages de points
Commande : PCL_FILTERS
Cette fonction permet de trier le nuage suivant des contraintes géographiques, de taille de fichier ou de classification par exemple.
- Contour
- Altimétrique
- Classification
- Numéros de retour
- Elimination par zone
- Echantillonnage boîte 3D
- Elimination points parasites
- Colorimétriques
Il est intéressant de cumuler plusieurs filtres.
Contour
 Ce filtre permet de réduire le nuage de points à une zone précise.
Ce filtre permet de réduire le nuage de points à une zone précise.
Avant filtrage : nuage complet

de la carrière uniquement

Filtre par fenêtre
- Cliquer sur
 pour définir graphiquement la fenêtre, ou entrer les coordonnées dans la boite de dialogue.
pour définir graphiquement la fenêtre, ou entrer les coordonnées dans la boite de dialogue. - Cliquer sur
 pour appliquer le filtre, il apparaît dans la liste.
pour appliquer le filtre, il apparaît dans la liste. - Visualiser le nombre de points avant et après filtrage.
Pour filtrer un nuage de points avec une plage d'altitude, entrer les Zmin et Zmax dans la boite de dialogue.
Filtre par zone polygonale
- Cliquer sur
 pour définir graphiquement la zone désirée.
pour définir graphiquement la zone désirée. - Cliquer sur
 pour appliquer le filtre, il apparaît dans la liste.
pour appliquer le filtre, il apparaît dans la liste. - Visualiser le nombre de points avant et après filtrage.
Altimétrique
Ce filtre permet de conserver les points entre deux Z (inf et sup).
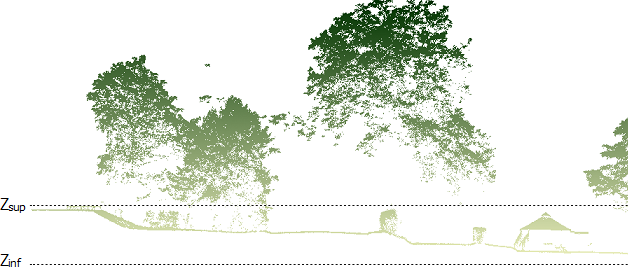
Procédure
- Renseigner la valeur du Zinf et Zsup ou sélectionner graphiquement les points avec
.
- Cliquer sur
 pour appliquer le filtre, il apparaît dans la liste.
pour appliquer le filtre, il apparaît dans la liste. - Visualiser le nombre de points avant et après filtrage.
Classification
Ce filtre permet de trier les données en fonction de la catégorie d’objets répertoriés au levé.


Procédure
- Décocher les données à filtrer.
- Cliquer sur
 pour appliquer le filtre, il apparaît dans la liste.
pour appliquer le filtre, il apparaît dans la liste. - Visualiser le nombre de points avant et après filtrage.
Numéros de retour
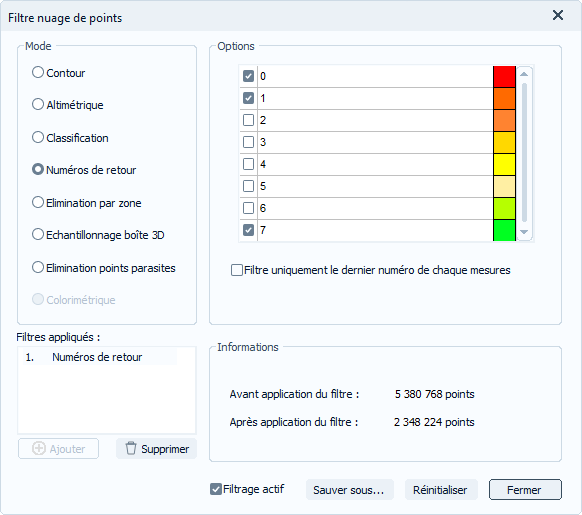 Ce filtre permet de dissocier une surface solide (voirie/bâtiment) d’une surface légère (végétation).
Ce filtre permet de dissocier une surface solide (voirie/bâtiment) d’une surface légère (végétation).
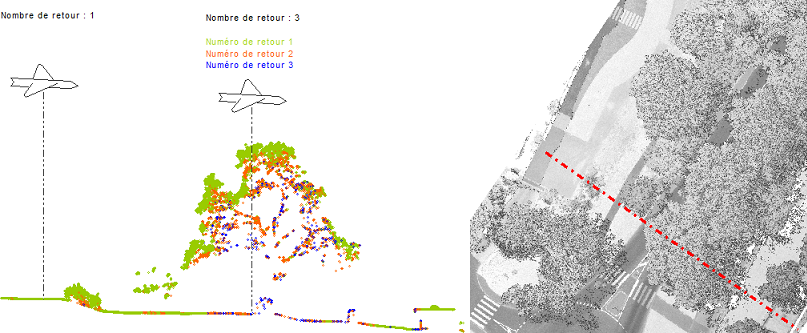
Procédure
- Décocher les données à filtrer.
- Cliquer sur
 pour appliquer le filtre, il apparaît dans la liste.
pour appliquer le filtre, il apparaît dans la liste. - Visualiser le nombre de points avant et après filtrage.
L’option « Filtre uniquement le dernier numéro de chaque mesure » permet de ne garder affiché que le numéro de retour le plus élevé en chaque position XY.
Elimination par zone
Ce filtre permet d'éliminer des points dans une ou plusieurs zones.
Filtre par zone polygonale
- Cliquer sur
 pour définir graphiquement la zone désirée.
pour définir graphiquement la zone désirée. - Cliquer sur
 pour appliquer le filtre, il apparaît dans la liste.
pour appliquer le filtre, il apparaît dans la liste. - Visualiser le nombre de points avant et après filtrage.
Filtre par sélection d'objets
- Cliquer sur
pour sélectionner graphiquement une ou plusieurs zones définies.
- Cliquer sur
 pour appliquer le filtre, il apparaît dans la liste.
pour appliquer le filtre, il apparaît dans la liste. - Visualiser le nombre de points avant et après filtrage.
Pour filtrer un nuage de points avec une plage d'altitude, rentrer les Zmin et Zmax dans la boite de dialogue.
Échantillonnage boîte 3D
Ce filtre permet de réduire la densité de points. Utiliser ce filtre peut être intéressant avant de trianguler un fichier très dense.
Ce filtre peut se faire de manière aléatoire ou en recréant un point au barycentre des points contenus dans chaque boite.
 Mode aléatoire
Mode aléatoire
Ce filtre se fait avec trois critères :
- Un pourcentage de points à éliminer
- Avec le curseur,
- Un nombre de points à conserver.
Ces 3 critères sont en corrélation.
Procédure
- Entrer un des critères de calcul.
- Cliquer sur
 pour appliquer le filtre, il apparaît dans la liste.
pour appliquer le filtre, il apparaît dans la liste. - Visualiser le nombre de points avant et après filtrage.
Boite 3D d'échantillonnage
Suite à l’application de ce filtre, de nouveaux points de substitution sont créés en remplacement des points d’origine. Toutes les informations liées aux métadonnées (RVB, classification, etc..) ne peuvent pas être reportées sur ces points ; ils sont donc affichés par défaut en couleur unique. Les options d’affichage seront restreintes à « Couleur unique » ou « Altitude ».
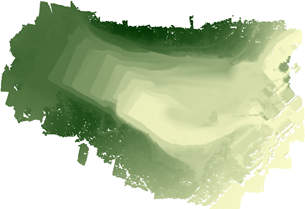
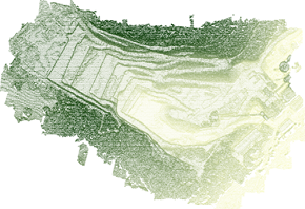
Procédure
- Définir une boite en paramétrant ses dimensions (Larg, Long, Haut).
- Cliquer sur
 pour appliquer le filtre, il apparaît dans la liste.
pour appliquer le filtre, il apparaît dans la liste. - Visualiser le nombre de points avant et après filtrage.
Élimination points parasites
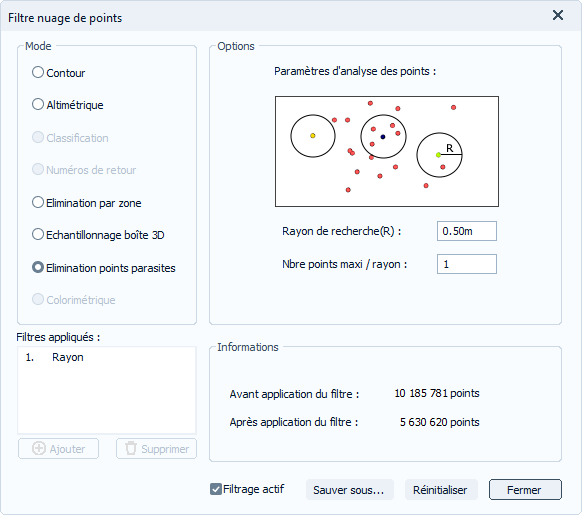 Ce filtre permet de masquer des points en déterminant des cercles de rayon défini, et contenant un certain nombre de points.
Ce filtre permet de masquer des points en déterminant des cercles de rayon défini, et contenant un certain nombre de points.
sont visibles dans le ciel
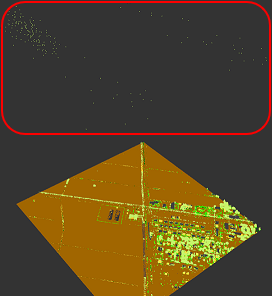
Après filtrage
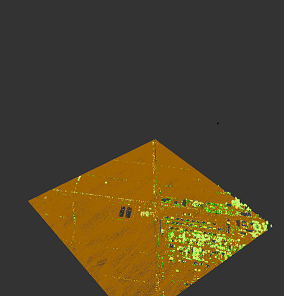
Procédure
- Entrer la valeur du rayon de recherche à effectuer sur tous les points et le nombre de points contenu dans chaque cercle, qui seront filtrés.
- Cliquer sur
 pour appliquer le filtre, il apparaît dans la liste.
pour appliquer le filtre, il apparaît dans la liste. - Visualiser le nombre de points avant et après filtrage.
Colorimétrique
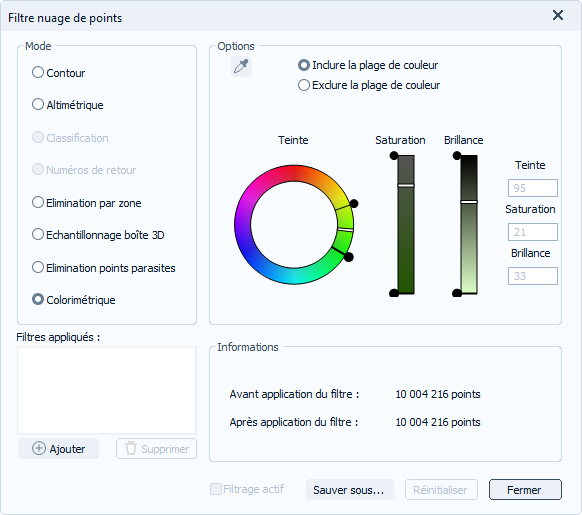 Ce filtre permet de trier les points en fonction de leur colorimétrie.
Ce filtre permet de trier les points en fonction de leur colorimétrie.
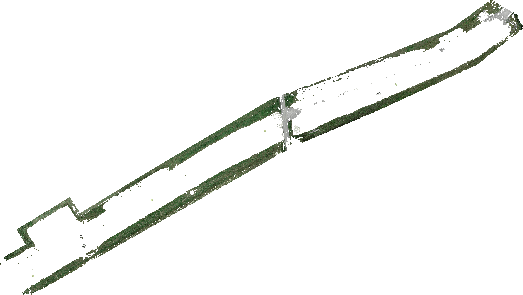
Procédure
- Cliquer sur
 et sélectionnez un point du nuage.
et sélectionnez un point du nuage.
Recliquez sur  si vous souhaitez changer de point de référence.
si vous souhaitez changer de point de référence.
- Choisissez d’inclure ou d’exclure la plage de couleur en sélectionnant l’une des dux options correspondantes.
- Affinez éventuellement en déplaçant les curseurs de teinte, saturation et brillance.
- Cliquer sur
 pour appliquer le filtre, il apparaît dans la liste.
pour appliquer le filtre, il apparaît dans la liste. - Visualiser le nombre de points avant et après filtrage.
Options
 : Permet de supprimer le filtre sélectionné dans la liste.
: Permet de supprimer le filtre sélectionné dans la liste.
 : Permet de supprimer tous les filtres existants.
: Permet de supprimer tous les filtres existants.
 : Permet d'activer ou de désactiver temporairement l’ensemble des filtres.
: Permet d'activer ou de désactiver temporairement l’ensemble des filtres.
 : Permet de créer un nouveau fichier nuage de points (au format .pcd, .las ou .laz) qui ne contiendra que les points filtrés.
: Permet de créer un nouveau fichier nuage de points (au format .pcd, .las ou .laz) qui ne contiendra que les points filtrés.