Insérer un PDF
Commande : IMGINSPDF
Import PDF : Sélection
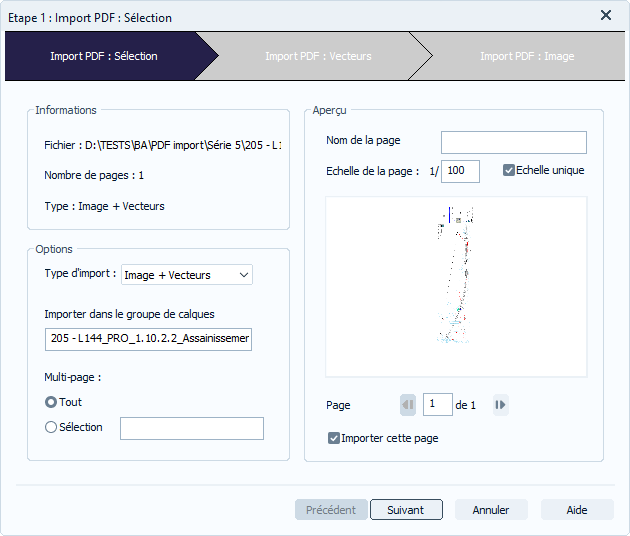 Informations
Informations
Cette section affiche les informations du PDF :
- Chemin d’accès,
- Nombre de pages contenues dans le PDF,
- Type de PDF :
- Image,
- Image + vecteurs.
Lorsque le fichier PDF ne contient que des données image, l’étape 2 permettant de configurer les options sur l’exploitation des vecteurs n’est pas proposée.
Options
La liste déroulante "Type d’import" permet de définir le type de données que vous souhaitez exploiter dans le fichier PDF.
Si vous choisissez de n’importer que l’image, l’étape 2 permettant de configurer les options sur l’exploitation des vecteurs n’est pas proposée.
Le champ "Importer dans le groupe de calques" permet de définir le nom du groupe de calques dans lequel seront importées les données image et vecteurs.
L’option "Multi-page" possède deux options :
- Tout : toutes les pages du PDF seront insérées. En cochant cette option, l’option "Importer cette page" de la section Aperçu sera activée pour l’ensemble des pages.
- Sélection : en choisissant cette option, seules les pages dont l’option "Importer cette page" de la section Aperçu seront insérées.
Aperçu
Le champ "Nom de la page" permet de définir le nom du groupe de calques dans lequel seront importées les données de la page.
Le champ "Echelle de la page" permet de définir l’échelle du PDF afin que les données importées aient des dimensions correspondant à la réalité.
L’option "Echelle unique" permet d’appliquer la même échelle à l’ensemble des pages insérées.
L’option "Importer cette page" permet de définir si la page sera insérée ou non.
Import PDF : Vecteurs
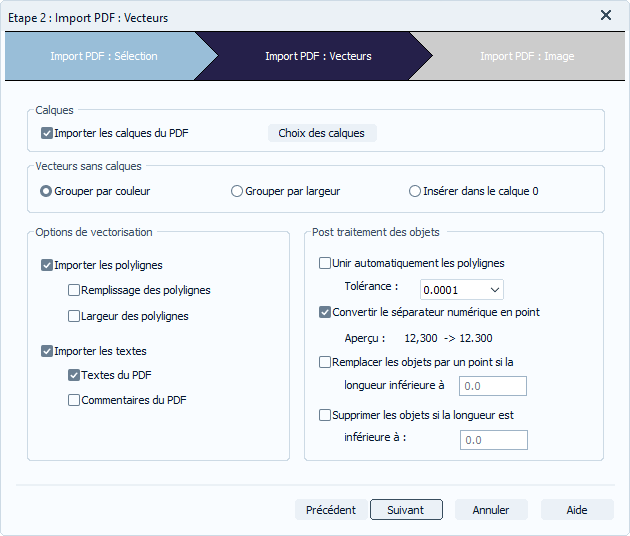 Calques
Calques
L’option "Importer les calques du PDF" permet de récupérer les calques des vecteurs dans le gestionnaire de calques. Si le PDF ne contient pas de calque, les options de la section « Vecteurs sans calques » sont prises en compte.
Le bouton  permet de désélectionner des calques que vous ne voulez pas importer.
permet de désélectionner des calques que vous ne voulez pas importer.
Vecteurs sans calques
L’option "Grouper par couleur" permet de grouper les vecteurs contenus dans le PDF dans un calque dédié.
L’option "Grouper par largeur" permet de grouper les vecteurs contenus dans le PDF dans un calque dédié.
L’option "Insérer dans le calque 0" permet de grouper les vecteurs contenus dans le PDF dans le calque 0 du groupe dédié au PDF.
Options de vectorisation
L’option "Importer les polylignes" permet de créer des polylignes à partir des vecteurs contenus dans le PDF, dans le cas où le PDF est de type vectoriel. Les largeurs et les couleurs des vecteurs sont restitués sur les polylignes. Si la case est décochée seules les images et les textes seront importés.
L’option "Remplissage des polylignes" permet de créer des polylignes avec remplissage à partir de chaque aplat de couleur du fichier PDF.
L’option "Largeur des polylignes" permet de créer des polylignes avec largeur à partir des vecteurs ayant une épaisseur dans le fichier PDF.
L’option "Importer les textes" permet de convertir les textes contenus dans le PDF, en objets textes dans votre projet.
Vous pouvez importer des textes et/ou des commentaires.
Les textes SHX provenant d’Autocad sont généralement considérés comme des commentaires.
Post traitement des objets
L’option "Unir automatiquement les polylignes" permet d'unir les polylignes créées à partir des vecteurs du PDF, selon une tolérance. Chaque vecteur du PDF génère une polyligne. Lorsque les vecteurs sont les uns à la suite des autres, cette option permet de les unir en une seule polyligne. La tolérance sert à définir la distance maximum à prendre en compte entre deux extrémités.
L’option "Convertir le séparateur numérique en point" permet d’améliorer le traitement des textes contenus dans le PDF. Ce post-traitement prend en compte les textes contenants des valeurs numériques avec décimales, afin de générer un objet texte dans votre projet prêt à être exploité (par exemple, convertir des textes en points 3D).
L’option "Remplacer les objets par un point si la longueur est inférieure à" permet de convertir les polylignes de très faible longueur, en points.
L’option "Supprimer les objets si la longueur est inférieure à" permet d’éliminer les vecteurs de très faible longueur.
Import PDF : Image
 Image
Image
Le champ "Dossier" permet de définir le dossier de destination de l’image issue de la conversion du fichier PDF.
La liste déroulante "Résolution" permet de définir la résolution de l’image issue de la conversion du PDF. Une valeur de résolution élevée générera une image plus précise, mais également plus volumineuse (taille de fichier sur le disque dur).
La liste déroulante "Format" permet de choisir le format de l’image issue de la conversion du PDF : BMP ou JPEG. L’intérêt du format JPEG est qu'il est compressé et prend moins de place sur le disque dur.
La liste déroulante "Nombre de couleurs" vous permet de choisir d’obtenir une image en couleurs ou en niveau de gris : Couleurs vraies ou Echelle de gris.
La liste déroulante "Compression JPEG" permet de choisir le taux de compression de l’image issue du PDF, lorsque le format JPEG est choisi.
L’option "Image transparente" permet d’appliquer automatiquement la propriété Transparence à l’image issue de la conversion du PDF.
Cette option est utile si vous devez superposer des plans.