Créer un nouveau modèle de mise en page
Commande : PREP
Cette partie du chapitre est destinée à retracer le cheminement à réaliser pour éditer ou modifier des plans à partir d'un nouveau modèle de mise en page :
Créer un nouveau modèle de mise en page
- Etape 1 : Créer un modèle de mise en page
- Etape 2 : Choix de l'imprimante, du format de papier, de l'orientation du papier...
- Etape 3 : Aperçu de la mise en page
Modifier un modèle de mise en page existant
- Etape 1 : Sélection de la mise en page
- Etape 2 : Aperçu de la mise en page
Types de cadres
Etape 1 : Créer une mise en page
Dans cette étape, vous devez utiliser la commande Fichier - Mise en page  . Cette commande ouvre la boîte de dialogue "Modèles de mise en page". Dans cette fenêtre, créer une mise en page via le bouton
. Cette commande ouvre la boîte de dialogue "Modèles de mise en page". Dans cette fenêtre, créer une mise en page via le bouton  .
.
Etape 2 : Choix de l'imprimante, du format de papier, de l'orientation du papier...
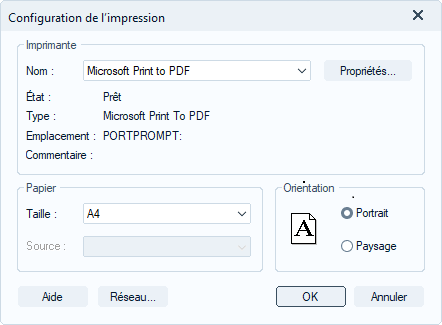 Lorsque vous créez un nouveau modèle, la boîte de dialogue de sélection du format papier, d'orientation et de gestion des marges d'impression, apparaît.
Lorsque vous créez un nouveau modèle, la boîte de dialogue de sélection du format papier, d'orientation et de gestion des marges d'impression, apparaît.
Dans cette boîte de dialogue, sélectionnez l'imprimante et le format souhaité et validez par le bouton OK.
Imprimante
Il faut sélectionner l'imprimante sur laquelle le plan sera édité. La liste des imprimantes disponibles est directement liée à celles présentes dans le panneau de configuration WIndows (imprimantes et télécopieurs).
Le bouton  permet d'accéder au propriétés du pilote de l'imprimante (options d'impression)
permet d'accéder au propriétés du pilote de l'imprimante (options d'impression)
Papier
Il faut choisir les dimensions de papier souhaitées. Les choix disponibles dans cette liste sont dépendants de l'imprimante sélectionnée précédemment.
Orientation
Il faut choisir l'orientation du papier : portrait ou paysage.
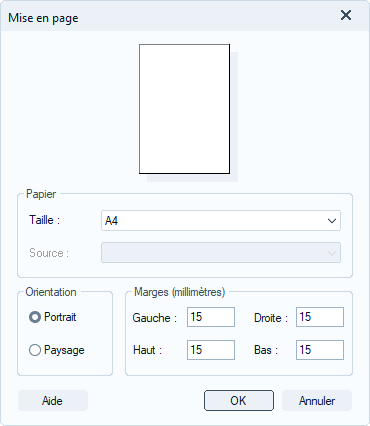 Après validation des configurations de l'impression, la boite de dialogue "Mise en page" apparaît. Cette boite de dialogue récapitule l'imprimante sélectionnée, le papier sélectionnée ainsi que l'orientation du papier. Il sera également possible de paramétrer les marges d'impressions. Par défaut, ces marges sont égales a 15mm. Cette valeur peut être modifiée selon les marges techniques de l'imprimante sélectionnée.
Après validation des configurations de l'impression, la boite de dialogue "Mise en page" apparaît. Cette boite de dialogue récapitule l'imprimante sélectionnée, le papier sélectionnée ainsi que l'orientation du papier. Il sera également possible de paramétrer les marges d'impressions. Par défaut, ces marges sont égales a 15mm. Cette valeur peut être modifiée selon les marges techniques de l'imprimante sélectionnée.
Marge (millimètres)
Il s'agit des marges affectées au quatre côtés du papier. C'est sur ces marges que la mise en page sera ajustée.
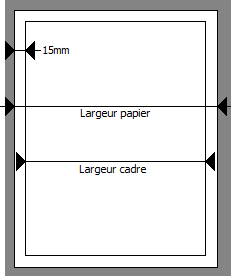 Par défaut, cette valeur est égale à 15mm. Cette valeur peut être modifiée, afin d'être plus ou moins importante. Les valeurs réelles des marges de l'imprimante sont en général inférieures à 15mm, mais il est possible de rencontrer des marges techniques légèrement supérieures à 15mm, selon les fabricants.
Par défaut, cette valeur est égale à 15mm. Cette valeur peut être modifiée, afin d'être plus ou moins importante. Les valeurs réelles des marges de l'imprimante sont en général inférieures à 15mm, mais il est possible de rencontrer des marges techniques légèrement supérieures à 15mm, selon les fabricants.
Exemple :
Pour un papier de format :
900 x 3000 mm
Marges = 15 mm
Le cadre aura les dimensions :
900 - 2x15 = 870mm
3000 - 2x15 = 2970mm
Le cadre de mise en page aura pour dimension :
870 x 2970 mm
Etape 3 : Aperçu de la mise en page
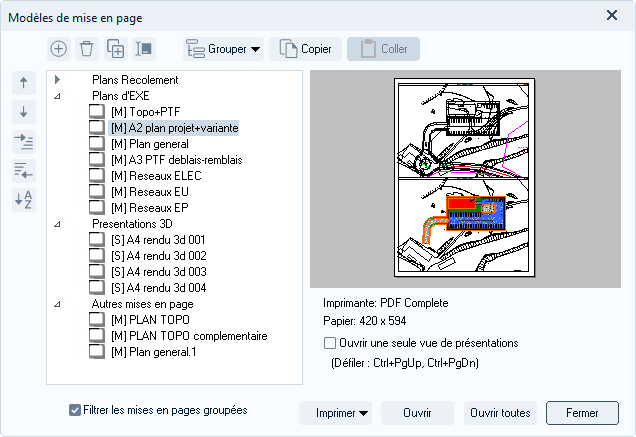 La mise en page est créée. L'aperçu est disponible en la sélectionnant dans la liste, et en utilisant le bouton
La mise en page est créée. L'aperçu est disponible en la sélectionnant dans la liste, et en utilisant le bouton  .
.
Options de la boite de dialogue
 : Permet de fermer la boîte de dialogue "Modèles de mise en page".
: Permet de fermer la boîte de dialogue "Modèles de mise en page".
 : Permet d'ouvrir une mise en page (aperçu).
: Permet d'ouvrir une mise en page (aperçu).
![]() : Permet d'ouvrir toutes les mises en page.
: Permet d'ouvrir toutes les mises en page.
 : Permet d'imprimer la mise en page sélectionné.
: Permet d'imprimer la mise en page sélectionné.
 : Permet de créer une nouvelle mise en page.
: Permet de créer une nouvelle mise en page.
 : Permet de dupliquer une mise en page.
: Permet de dupliquer une mise en page.
 : Permet de renommer une mise en page.
: Permet de renommer une mise en page.
 : Permet de supprimer une mise en page.
: Permet de supprimer une mise en page.
 : Permet de grouper les mises en page.
: Permet de grouper les mises en page.
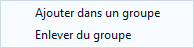 : Ajoute la mise en page sélectionnée dans un groupe déjà existant, ou un nouveau groupe / Enlève la mise en page d'un groupe.
: Ajoute la mise en page sélectionnée dans un groupe déjà existant, ou un nouveau groupe / Enlève la mise en page d'un groupe.
 : Permet de copier une mise en page d'une affaire à une autre.
: Permet de copier une mise en page d'une affaire à une autre.
 : Permet de coller une mise en page d'une affaire à une autre.
: Permet de coller une mise en page d'une affaire à une autre.
Filtrer les mises en pages groupées : Cette option permet d'afficher les mises en page sous forme de groupe (voir bouton  ).
).
Ouvrir une seule vue de présentations : Cette option permet d'ouvrir plusieurs mises en page dans un seul onglet. La visualisation des différentes vues s'effectue ensuite par le défilement via la combinaison de touche Ctrl + ⇞ Page précédente ou Ctrl + ⇟ Page suivante.
 : Monter dans la liste.
: Monter dans la liste.
 : Descendre dans la liste.
: Descendre dans la liste.
 : Monter en tête de liste.
: Monter en tête de liste.
 : Descendre en bas de liste.
: Descendre en bas de liste.
 : Tri par ordre alphabétique.
: Tri par ordre alphabétique.